Automatic synchronization of SharePoint libraries through Microsoft Intune is a vital solution for organizations seeking to optimize access to essential documents and boost productivity, especially in environments where teams operate globally or on multidisciplinary projects. This functionality not only facilitates instant and up-to-date access to important data from any Windows 10 or later device but also ensures greater document consistency and more efficient collaboration. By automating synchronization, businesses can minimize manual errors and ensure that all team members are always aligned with the most current information, regardless of their geographical location.
1. First, navigate to the section you want to sync silently and click Sync.

A notification will appear. Click on Copy library ID to automatically copy the ID.
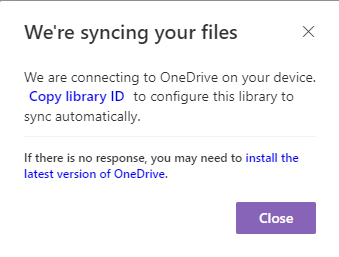
2. In PowerShell, paste the copied ID where it says Copied String to convert it to ASCII, as we will need it in this format.
[uri]::UnescapeDataString("Copied String")3. Access the Microsoft Endpoint Manager.
4. In the left pane, click on Devices, then Windows, and select Configuration Profiles.
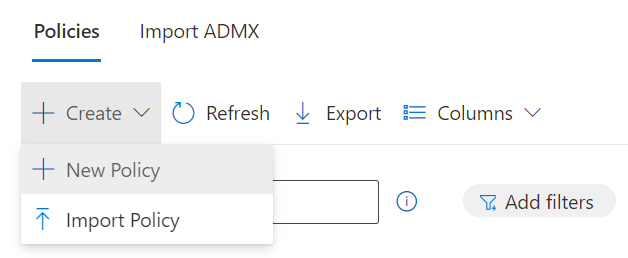
5 Select Windows 10 and later as the platform.
6. Then, choose Templates as the profile type you want to create, and afterward, select Administrative Templates.
7. Click on Create.
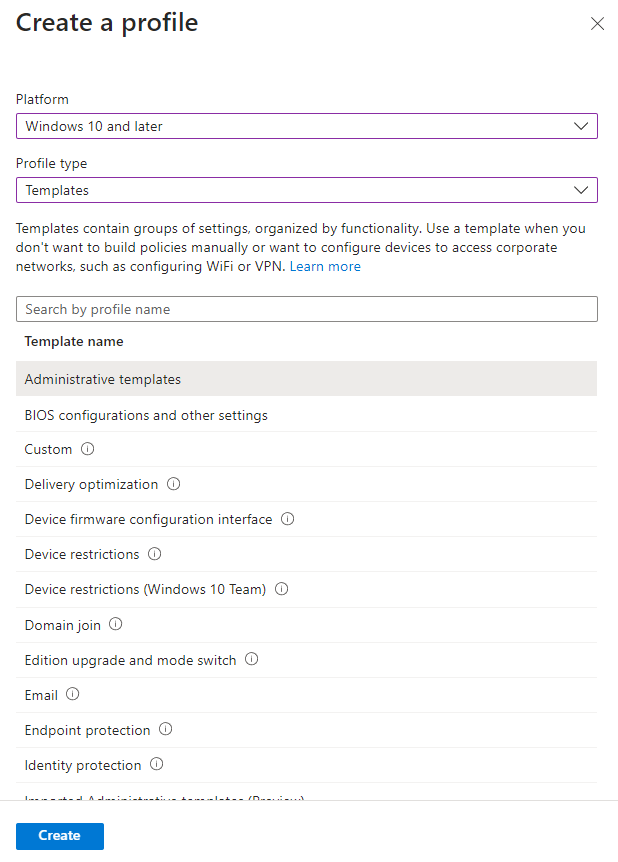
8. In the Basics section, assign a name to the profile.
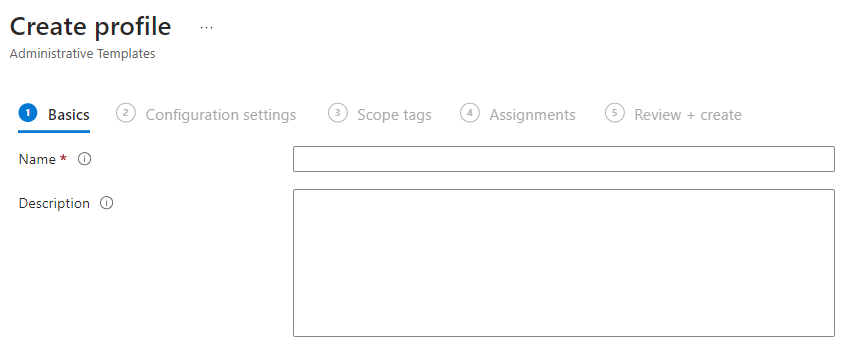
9. Next, in the Configuration settings, we will find and enable the Configure team site libraries to sync automatically option. In the Name field, we will enter the site name, and in the Value field, we will input the ID converted to ASCII.
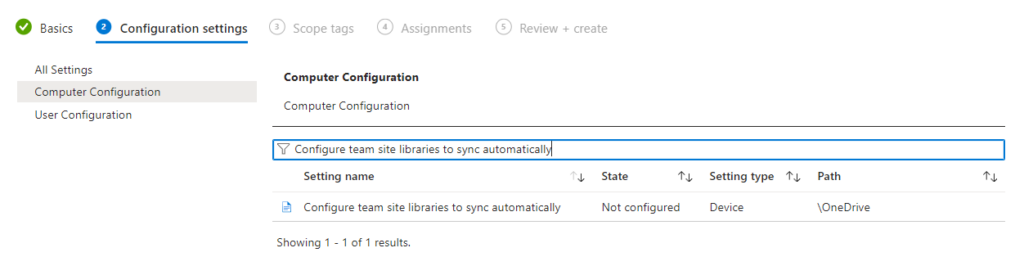
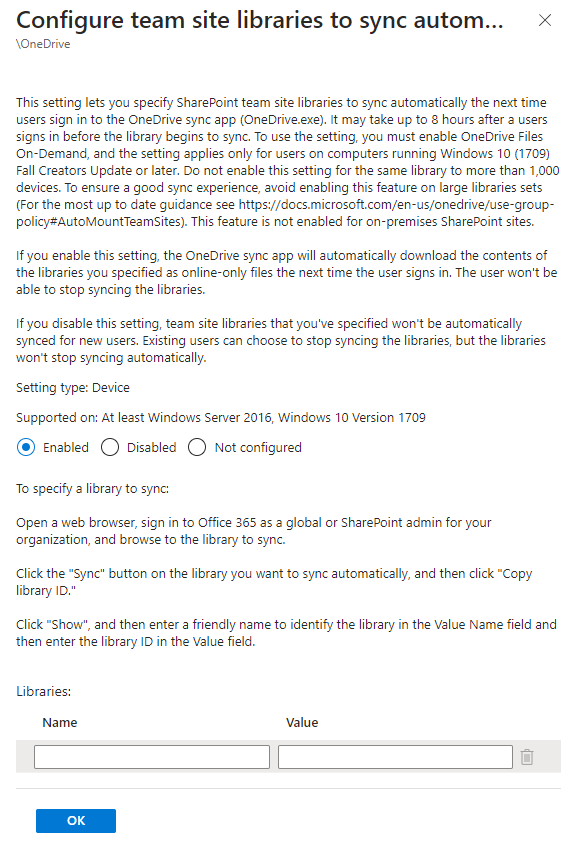
Users may experience delays of up to 12 hours before their document libraries appear on their devices.

